因為之前 worren.net 只用了 1 顆 160GB 的 hdd in a thin PC . 所以只能將 /etc 等相關的設定檔進行定期異機backup .. 這次hdd 整個掛掉 , 花了一周的時間 survey 新機器 / 採購 / 安裝 … 1 周當然都只是用空餘的時間 … 但這次被惠雅一句話提醒了我… 幹嘛不換一台好一點兒的機器, 一直在看我修電腦 … … 買了 2bay 的 ASUS Vivo PC , 就是要拿來做 RAID 1 .
VivoPC 是採用 intel 平台 . 有支持 RST . 但… 還真的不知怎麼用 ! 我也懶得找 RST in FreeBSD 的文件了 . 決定直接用 FreeBSD 內建的 software . .. 於是乎, 找到以下這篇文章 .. 有完整的介紹 .. step by step . .. 把她節錄一下 , 以免以後她不見了 ..
HOWTO: Installing FreeBSD with gmirror (software RAID 1) and the GPT partitioning scheme
HOWTO: Installing FreeBSD with gmirror (software RAID 1) and the GPT partitioning scheme
Note: These instructions have been verified to work for FreeBSD 9.1, FreeBSD 9.2, FreeBSD 10.0, and FreeBSD 10.1 .
By default gmirror and the GPT partitioning scheme do not get along. This is because both GEOM (the provider for gmirror) and GPT write meta data at the end of the disk.
Note: Instructions on rebuiling a gmirror with this kind of setup are at the bottom under Testing & Replacing A Failed Disk.
The concept behind this procedure and “work around” is that instead of mirroring the entire disk, you use gmirror to mirror each of your partitions.
The order of these steps is important to avoid corruption. I would only do this on a clean install (and these directions are for that). If you setup a gmirror after the fact on a running machine the gmirror meta data has to get written somewhere, and if you’ve got a file system on it with data, you risk corrupting it and losing data if it happens to be at the end.
To avoid this we’ll setup GPT, create the partitions, create the gmirror providers and finally newfs the appropriate partition. This ensures nothing will get corrupted.
Step 1: Boot The FreeBSD Installer
Start the FreeBSD install process as normal. When you are asked about how you want to partition the disk pick “Shell”:
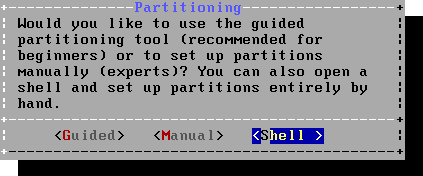
Step 2: Setup The Partitions
Once inside the shell here are the commands to setup GPT and slice up both disks. These examples assume you are doing this on disk ‘ada0’ and ‘ada1’ (SATA), if you are using SCSI you’d do da0, da1. We also align the partitions to 1 MiB boundaries which will work with 4k (or advanced format) disks, for more information on this read my post about partition alignment under FreeBSD for 4k disks.
# ---- Setup 1st disk # gpart create -s gpt ada0 gpart add -s 128k -t freebsd-boot -l boot0 ada0 gpart add -a 1m -s 8G -t freebsd-swap -l swap0 ada0 gpart add -a 1m -t freebsd-ufs -l root0 ada0 # -- Install boot code to first disk gpart bootcode -b /boot/pmbr -p /boot/gptboot -i 1 ada0 # ---- Setup 2nd disk # gpart create -s gpt ada1 gpart add -s 128k -t freebsd-boot -l boot1 ada1 gpart add -a 1m -s 8G -t freebsd-swap -l swap1 ada1 gpart add -a 1m -t freebsd-ufs -l root1 ada1 # -- Install boot code to 2nd disk gpart bootcode -b /boot/pmbr -p /boot/gptboot -i 1 ada1
Step 3: Setup The Gmirror Providers
Before we proceed we need to have GEOM “re-taste” the partitions so our nice labels show up in /dev/gpt/:
true > /dev/ada0 true > /dev/ada1 # You can check to make sure this worked by running: ls -l /dev/gpt/ # Output should look similar to this: crw-r----- 1 root operator 0, 100 /dev/gpt/boot0 crw-r----- 1 root operator 0, 108 /dev/gpt/boot1 crw-r----- 1 root operator 0, 102 /dev/gpt/root0 crw-r----- 1 root operator 0, 110 /dev/gpt/root1 crw-r----- 1 root operator 0, 104 /dev/gpt/swap0 crw-r----- 1 root operator 0, 112 /dev/gpt/swap1
Now we can continue to build the mirror providers for each of our partitions:
# -- Build gmirrors gmirror label -h boot /dev/gpt/boot0 /dev/gpt/boot1 gmirror label -h swap /dev/gpt/swap0 /dev/gpt/swap1 gmirror label -h root /dev/gpt/root0 /dev/gpt/root1# -- Load the geo_mirror KLD kldload geom_mirror # -- Check status gmirror status # -- You should see something like this: Name Status Components mirror/root COMPLETE gpt/root1 (ACTIVE) gpt/root0 (ACTIVE) mirror/swap COMPLETE gpt/swap1 (ACTIVE) gpt/swap0 (ACTIVE) mirror/boot COMPLETE gpt/boot1 (ACTIVE) gpt/boot0 (ACTIVE)
Step 4: Create And Mount The Root Filesystem
Here we actually format the root filesystem, enabling soft updates (-U). I also use “-L root” to set the filesystem label but this isn’t needed. Then we mount the new filesystem in /mnt (which is where the installer expects the target filesystem to be).
If you are using SSDs add the -t option to the newfs call below so that TRIM support is enabled from the start.
# -- For HDDs: newfs -U -L root /dev/mirror/root # -- For SSDs: newfs -t -U -L root /dev/mirror/root mount /dev/mirror/root /mnt
We now need to create the fstab file which will be put into place by the installer:
vi /tmp/bsdinstall_etc/fstab
# Device Mountpoint FStype Options Dump Pass# /dev/mirror/swap none swap sw 0 0 /dev/mirror/root / ufs rw 1 1
Exit out of the partitioning shell to resume the setup:
exit
Step 5: Resume The Setup
Continue through the rest of the install as you normally would do. At the very end when you exit the installer you will see the prompt below:
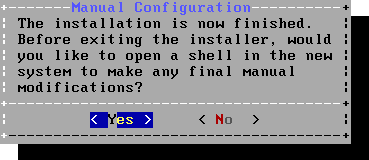
Pick Yes.
Step 6: Final Configuration
Inside this shell we just need to set a few last minute things to make sure our new OS loads GEOM on boot and also reports the mirror status in the daily report emails.
# -- Make sure gmirror module comes up on boot echo 'geom_mirror_load="YES"' >> /boot/loader.conf # -- Enable daily status reporting echo 'daily_status_gmirror_enable="YES"' >> /etc/periodic.conf
And that’s it! Exit out of this shell:
exit
And reboot!
Addendum: Testing & Replacing A Failed Disk
To test your gmirror you can pull a disk out of a gmirror and the server should log a message in dmesg(8) but otherwise function normally. When you re-insert the disk it will rebuild automatically as gmirror will recognize it (be sure to let it rebuild fully before yanking another disk).
If you have a failed disk that needs replacing simply remove it and insert the new disk of the same size or greater (gmirror will only use the original size though). If your hardware supports hot-swap this can be done while the server is running. With the new disk in place we’ll need to re-partition in like we originally did above, tell gmirror to forget the old disk’s partitions and add the new disk’s partitions to the mirror containers.
Let’s assume for this example that ada1 has failed. Once the new disk has been inserted you’ll first want to make sure it’s blank by running:
gpart show ada1
If anything but a blank listing comes up (and your replacement disk is new) think long and hard! Make sure you’ve got the correct disk and device name!
If you are using a recycled disk that isn’t blank, first blank out it’s partition (again, double check the device name!):
gpart destroy -F ada1
Now we’ll partition the disk the way the originals are (above), adjust for any differences in your own partitioning:
gpart create -s gpt ada1
gpart add -a 1m -s 128k -t freebsd-boot -l boot1 ada1
gpart add -s 8G -t freebsd-swap -l swap1 ada1
gpart add -t freebsd-ufs -l root1 ada1
gpart bootcode -b /boot/pmbr -p /boot/gptboot -i 1 ada1
Have FreeBSD re-taste the /dev/gpt/ device names:
true > /dev/ada1
ls -l /dev/gpt/
Now for each parition tell gmirror to forget any disk’s partitions which aren’t currently present and add the new partitions to become mirrored (remember we’re gmirroring each parittion individually instead of each disk so GPT can work happily with gmirror):
gmirror forget boot
gmirror insert -h boot /dev/gpt/boot1gmirror forget swap
gmirror insert -h swap /dev/gpt/swap1gmirror forget root
gmirror insert -h root /dev/gpt/root1
Finally check the status of the rebuild:
gmirror status
More information can be found at the FreeBSD Handbook’s page on RAID1 mirroring.
18 thoughts on “HOWTO: Installing FreeBSD with gmirror (software RAID 1) and the GPT partitioning scheme”


gmirror insert root /dev/gpt/root1
problem = gmirror: provider gpt/root1 too small.
in my case root ada0 and ada1 had same size.
please help me ass soon as possible
thank you
i already find out how solve my case
Please provide actual instructions to “Resume the setup”. You completely miss the actual partitioning in the installer, it’s not even mentioned. So how do I handle disks inside the installer?
Thanks…
Regarding missing “partitioning in the installer” the whole point is you cannot use the installer to do it and need to manually partition, thus all the instructions above thew “resume the setup” portion where you manually partition the drive.
The installer’s partitioning system cannot do these tasks which is why I wrote the instructions in the first place.
After you mount all new file systems to /mnt, just type “exit” and it will resume the setup.
mount /dev/mirror/root /mnt
mkdir /mnt/var
mount /dev/mirror/var /mnt/var
mkdir /mnt/tmp
mount /dev/mirror/tmp /mnt/tmp
mkdir /mnt/usr
mount /dev/mirror/usr /mnt/usr
And just type “exit”, it will resume setup operation, then just follow Adam’s instruction.
Thanks Adam for this post…
Sorry for my mistake!
when i reboot without dvd ,its written
gptboot: no /boot/loader on 0:ad(0p3)
gptboot: no /boot/kernel/kernel on 0:ad(0p3)
can you solve my case as fast as you can?
please help me to solve my problem sir.
can you create guide for raid 10 too !?
i’m little confused about raid 10 , but your step by step guide is very helpful.
thanks for this great instructions.
A detail, perhaps I am wrong, but at step 6, shouldn’t it be
echo ‘geom_mirror_load=”YES”‘ >> /mnt/boot/loader.conf and
echo ‘daily_status_gmirror_enable=”YES”‘ >> /mnt/etc/periodic.conf
Regards,
Sigmar